vederi

Înainte de a cumpăra un telefon pentru nevăzători, este important să cunoști câteva lucruri despre acesta. Mai întăi, este necesar să știi ce tip de afișaj are telefonul, pentru a putea stabili ce modificări sau specificații iți sunt necesare pentru a-ți facilita utilizarea. De asemenea, trebuie să ai în vedere și caracteristicile dispozitivului, cum ar fi mărimea afișajului, butoanele și funcțiile tactile, sunetul și volumul, dar și posibilitățile de conectare.
După ce ai luat în considerare aceste aspecte, poți începe să cauți telefoane pentru nevăzători care să se adapteze cât mai bine nevoilor tale. Astfel de dispozitive pot fi găsite în magazinele de specialitate, dar și pe internet, la prețuri variate.
Începând cu anul 2017, industria telefoanelor a lansat pe piață o gama variata de telefoane pentru nevăzători, extrem de performante. Pe lângă telefoanele clasice, cu afișaje de tip touch și taste virtuale, exista acum și telefoane cu afișaje tactil, dotate cu un buton Braille. Aceste telefoane permit utilizarea tuturor funcțiilor telefonului, fară a fi necesare alte modificări sau adaptări.
Un alt model de telefon pentru nevăzători este cel cu afișaj hibrid, care combină afișajul tactil cu cel de tip clasic. Acest dispozitiv este foarte apreciat de persoanele care nu s-au obișnuit încă cu afișajele tactile și care doresc să apeleze la funcțiile telefonului folosind tastele clasice.
În ceea ce privește caracteristicile sunetului și volumului, ele se adaptează automat la nivelul auditiv al utilizatorului, astfel încât să se asigure o experiență cât mai confortabilă de ascultare a sunetului și de vizualizare a imaginii. De asemenea, telefoanele pentru nevăzători permit conectarea la diverse dispozitive, cum ar fi căștile sau computere, prin intermediul a două porturi audio și USB.
Pe piață există telefoane pentru nevăzători la toate prețurile, începând cu cele mai accesibile și terminând cu cele mai scumpe. Indiferent de bugetul disponibil, este posibil să găsești un telefon care să se adapteze perfect nevoilor tale.
În cele ce urmează, iți propunem câteva dintre cele mai bune telefoane pentru nevăzători, disponibile în acest moment pe piață.
GOOGLE PIXEL
Poate cel mai bun dispozitiv Android pentru utilizatorii nevăzători este Google Pixel. Dispozitivele Pixel primesc actualizări înaintea altor dispozitive, iar Google garantează că vor primi astfel de actualizări timp de trei ani de la data la care apar pentru prima dată în magazinul Google. În plus, anumite aplicații de accesibilitate dezvoltate de Google sunt disponibile pentru prima dată pe dispozitivele Pixel.
Gesturi TalkBack
TalkBack este controlat de o serie de gesturi. Iată o listă:
Gesturi de bază
| Acțiune | Gest |
|---|---|
| Treceți la articolul următor de pe ecran | Glisați spre dreapta |
| Treceți la elementul anterior de pe ecran | Glisați spre stânga |
| Parcurgeți setările de navigare | Glisați în sus sau în jos |
| Selectați elementul focalizat | Apasare dubla |
Gesturi înainte și înapoi
| Acțiune | Gest |
|---|---|
| Treceți la primul element de pe ecran | Sus apoi jos |
| Treceți la ultimul element de pe ecran | Jos apoi sus |
| Derulați înainte (dacă vă aflați pe o pagină mai lungă de un ecran) |
Dreapta apoi stânga |
| Derulați înapoi (dacă vă aflați pe o pagină mai lungă de un ecran) |
Stânga apoi dreapta |
| Mutați cursorul în sus (cum ar fi volumul) |
Dreapta apoi stânga |
| Mutați cursorul în jos (cum ar fi volumul) |
Stânga apoi dreapta |
Gesturi unghiulare
Aceste gesturi sunt glisări în două părți într-un unghi drept. De exemplu, gestul implicit pentru accesarea ecranului de pornire este să glisați în sus, apoi spre stânga, la un unghi ascuțit de 90 de grade.
| Acțiune | Gest |
|---|---|
| butonul Acasă | Sus apoi la stânga |
| Butonul Înapoi | Jos apoi la stânga |
| Butonul Prezentare generală | Stânga apoi în sus |
| Notificări | Chiar apoi în jos (vezi nota de mai jos) |
| Căutare pe ecran | Stânga apoi în jos |
| Deschideți meniul contextual local | Sus apoi dreapta |
| Deschideți meniul contextual global | Jos apoi dreapta |
Unii oameni le pot găsi puțin dificile gesturile în unghiul corect. Cu toate acestea, nevoia de a folosi astfel de gesturi poate fi în mare măsură evitată prin personalizarea gesturilor. Mai exact, gesturilor cu un singur deget pot fi atribuite acțiuni noi, înlocuind gesturile cu unghiul drept. De exemplu, în loc să se întoarcă la ecranul de start utilizând gestul în sus și spre stânga, utilizatorul ar putea pur și simplu să gliseze în jos.
Navigarea pe web cu TalkBack
Navigarea pe web cu TalkBack este destul de ușoară. Mai întâi, deschideți o pagină web în Chrome. Apoi glisați în sus sau în jos pentru a auzi diferitele moduri în care TalkBack poate citi pagina pentru dvs. Când auziți modul în care doriți să explorați pagina, opriți-vă. Apoi, puteți explora pagina web utilizând metoda selectată glisând spre dreapta pentru a merge înainte sau spre stânga pentru a merge înapoi.
Diferitele moduri prin care puteți explora o pagină includ următoarele:
- Titluri – TalkBack va naviga utilizatorul de la titlu la titlu
- Linkuri – Navigați de la link la link
- Controale – Navigați după alte elemente, cum ar fi câmpuri de formular, butoane sau meniuri.
- Caractere – TalkBack va citi un singur caracter
- Cuvinte – TalkBack va citi un singur cuvânt
- Linii – TalkBack va citi o singură linie
- Implicit – Explorați fiecare element al paginii în ordine
Aplicații pentru nevăzători
Există multe aplicații Android excelente pentru persoanele nevăzătoare. Exemplele includ Be My Eyes, Bard Mobile și Eye-D.
O listă excelentă de aplicații Android pentru persoanele nevăzătoare sau cu vedere slabă poate fi găsită în RAZ Mobility Accessible App Installer . Această aplicație listează și descrie aplicațiile de top pentru persoanele nevăzătoare.
Google a lansat recent o aplicație excelentă numită Lookout. Această aplicație a fost dezvoltată special pentru persoanele cu pierdere a vederii. Recunoaște obiectele și îi spune utilizatorului unde se află acestea în raport cu utilizatorul, citește text, monedă, coduri de bare și multe altele. Lookout este disponibil pe dispozitivele Pixel, precum și pe anumite dispozitive de la Samsung și LG. Nu există o versiune iOS a acestei aplicații.
Trimiterea și citirea mesajului text
Cel mai simplu mod de a trimite un mesaj text este cu Asistentul Google. Utilizatorul poate cere cu ușurință Asistentului să „trimită un mesaj text”, iar Asistentul va răspunde „cui doriți să trimiteți un mesaj text și să ghideze utilizatorul prin proces.
În timp ce Asistentul Google va citi mesaje text noi, nu va citi mesaje text pe care utilizatorul le-a vizualizat deja. Pentru a accesa mesajele care au fost deja vizualizate, utilizatorul trebuie să acceseze aplicația Messenger folosind gesturile TalkBack.
Pot exista momente când doriți să utilizați aplicația de mesagerie în loc de Asistentul Google. În acest caz, cel mai simplu mod de a redacta un text este dictarea vocală. Din păcate, nu există nicio comandă rapidă pentru activarea dictarii vocale. Utilizatorul trebuie să găsească butonul de dictare vocală și să atingă de două ori pentru a selecta.
Editarea textului este destul de ușoară în TalkBack; poate mai ușor decât în VoiceOver.
Obținerea informațiilor de stare
Utilizatorul poate accesa informațiile din bara de stare (cum ar fi nivelul bateriei și puterea semnalului) cu explorarea prin atingere și apoi glisând spre dreapta sau spre stânga pentru ca diferitele elemente din bara de stare să fie citite cu voce tare.
În mod alternativ, utilizatorul poate obține informațiile despre puterea bateriei rămase întrebând Asistentul Google „care este nivelul bateriei mele”. Asistentul Google nu poate furniza puterea semnalului.
Asistentul Google
Asistentul Google este probabil cel mai bun asistent virtual disponibil. Are o recunoaștere excelentă a vorbirii și permite utilizatorului să efectueze multe funcții prin voce. Câteva exemple includ apelarea, gestionarea calendarului, redarea muzicii, ascultarea de cărți audio sau podcasturi, trimiterea de mesaje text, ascultarea radioului, setarea alarmelor, efectuarea de căutări pe Google și multe altele.
iPHONE
iPhone-ul este cel mai popular smartphone printre persoanele nevăzătoare sau cu deficiențe de vedere și din motive întemeiate: Apple a fost primul care a dezvoltat un cititor de ecran încorporat excelent, numit VoieOver.
Gesturi
Explorează și rostește elemente de pe ecran
| Acțiune | Gestul VoiceOver pentru a efectua o acțiune |
|---|---|
| Selectați și rostiți un articol | Atingeți sau atingeți elementul |
| Selectați următorul articol | Glisați spre dreapta |
| Selectați articolul anterior | Glisați spre stânga |
| Selectați primul element de pe ecran | Atingeți cu patru degete în partea de sus a ecranului |
| Selectați ultimul element de pe ecran | Atingeți cu patru degete în partea de jos a ecranului |
| Rostiți întregul ecran de sus | Glisați în sus cu două degete |
| Rostiți întregul ecran din elementul selectat | Glisați în jos cu două degete |
| Întrerupeți sau continuați să vorbiți | Atingeți cu două degete |
| Rostiți informații suplimentare, cum ar fi poziția într-o listă sau dacă textul este selectat | Atingeți cu trei degete |
Derulați în sus, în jos, la stânga și la dreapta
| Acțiune | Gest VoiceOver pentru a efectua acțiuni |
|---|---|
| Derulați în sus o pagină | Glisați în jos cu trei degete |
| Derulați în jos o pagină | Glisați în sus cu trei degete |
| Derulați la stânga o pagină | Glisați cu trei degete spre dreapta |
| Derulați la dreapta o pagină | Glisați cu trei degete spre stânga |
Luați măsuri asupra unui articol
| Acțiune | Gest VoiceOver pentru a efectua acțiuni |
|---|---|
| Activați elementul selectat | Apasare dubla |
| Atingeți de două ori elementul selectat | Atingeți de trei ori |
| Trageți un glisor | Atingeți glisorul pentru a-l selecta, apoi glisați în sus sau în jos cu un deget; sau atingeți și mențineți apăsat cursorul până când auziți trei tonuri în creștere, apoi trageți glisorul |
| Porniți sau opriți acțiunea curentă (de exemplu, redați sau întrerupeți muzică sau un videoclip, faceți o fotografie în Cameră, porniți sau opriți o înregistrare, porniți sau opriți cronometrul) | Atingeți de două ori cu două degete |
| Închideți o alertă sau reveniți la ecranul anterior | Frecare cu două degete (mișcați două degete înainte și înapoi de trei ori rapid, făcând un „z”) |
| Editați eticheta unui articol pentru a fi mai ușor de găsit | Atingeți de două ori și mențineți apăsat cu două degete |
Utilizați gesturi pentru a controla VoiceOver
| Acțiune | Gest VoiceOver pentru a efectua acțiuni |
|---|---|
| Dezactivați sau dezactivați sunetul VoiceOver | Atingeți de două ori cu trei degete. Dacă atât VoiceOver, cât și Zoom sunt activate, utilizați gestul de apăsare triplă cu trei degete. |
| Porniți sau dezactivați cortina de ecran (când perdeaua de ecran este pornită, conținutul ecranului este activ chiar dacă afișajul este oprit.) |
Atingeți de trei ori cu trei degete. Dacă atât VoiceOver, cât și Zoom sunt activate, utilizați gestul de atingere de patru ori cu trei degete. |
| Utilizați un gest standard | Atingeți de două ori și mențineți apăsat degetul pe ecran până când auziți trei tonuri în creștere, apoi faceți gestul. Când ridicați degetul, gesturile VoiceOver se reiau. De exemplu, pentru a trage un glisor de volum cu degetul în loc să glisați în sus și în jos, selectați glisorul, atingeți de două ori și mențineți apăsat, așteptați cele trei tonuri, apoi glisați la stânga sau la dreapta. |
| Deschideți Selectorul de articole | Atingeți de trei ori cu două degete. Pentru a vă deplasa rapid prin lista de articole, introduceți un nume în câmpul de căutare, glisați la dreapta sau la stânga pentru a vă deplasa prin listă în ordine alfabetică sau atingeți clasa tabel = indexul „mărginit de tabel” din dreapta listei și glisați în sus sau jos. De asemenea, puteți utiliza scrierea de mână pentru a selecta un articol scriindu-i numele. Pentru a închide Selectorul de articole fără a face o selecție, atingeți de două ori. |
Utilizați rotorul VoiceOver
| Acțiune | Gest VoiceOver pentru a efectua acțiuni |
|---|---|
| Alegeți o setare a rotorului | Rotire cu două degete |
| Treceți la articolul anterior sau creșteți (în funcție de setarea rotorului) |
Glisati in sus |
| Treceți la articolul următor sau micșorați (în funcție de setarea rotorului) | Deplasați degetul în jos |
Navigarea pe Web
Navigarea este destul de simplă. Deschideți Safari, selectați câmpul de căutare și introduceți căutarea dvs. Puteți glisa spre dreapta sau spre stânga pentru a vă deplasa în jos sau în sus pe lista de expresii de căutare sugerate. După ce auziți expresia de căutare dorită, atingeți de două ori ecranul pentru a căuta pe web folosind fraza selectată.
La fel ca și în cazul Pixel, puteți explora o pagină web după tipul de element. De exemplu, puteți explora prin titlu sau link.
Aplicații
iPhone-ul are o selecție excelentă de aplicații pentru persoanele cu pierdere a vederii. Aplicațiile concepute pentru persoanele nevăzătoare sunt lansate frecvent, dar nu întotdeauna, mai întâi pe iOS. Acesta este cu siguranță un avantaj pe care îl are iPhone-ul față de Google Pixel. În unele cazuri, dezvoltatorii decid să dezvolte doar o versiune iOS a aplicației lor. De exemplu, Seeing AI, o aplicație populară dezvoltată de Microsoft pentru persoanele nevăzătoare, a lansat versiunea iOS a aplicației lor în urmă cu câțiva ani, dar încă nu a lansat o versiune pentru Android.
Trimiterea unui mesaj text
Ca și în cazul Google Pixel, cel mai simplu mod de a trimite mesaje text este cu ajutorul asistentului virtual. Pur și simplu activați Siri și spuneți „trimiteți mesaj text”, iar Siri vă va solicita restul. De asemenea, puteți cere lui Siri să citească mesajele primite. Din nou, activați Siri și spuneți ceva de genul „citește-mi textele”. Siri va anunța câte mesaje aveți în așteptare. Siri începe apoi să citească toate mesajele noi, începând cu numele expeditorului sau, dacă numele este necunoscut, numărul de telefon de la care provine. La fel ca Asistentul Google, Siri nu va citi mesajele vechi.
Dacă doriți să trimiteți un mesaj text cu aplicația de mesagerie, cel mai simplu mod de a redacta un mesaj este dictarea vocală. VoiceOver oferă o comandă rapidă excelentă pentru activarea dictarii vocale. După ce deschideți aplicația și selectați destinatarul, apăsați de două ori cu două degete pentru a începe dictarea. Atingerea dublă cu două degete încheie și dictarea. Editarea textului este ușoară folosind instrumentul rotativ.
Informații despre stare
O modalitate ușoară de a obține anumite informații despre stare, cum ar fi nivelul bateriei, este să întrebați Siri. De asemenea, puteți să atingeți bara de stare din partea de sus a afișajului și să glisați spre stânga sau spre dreapta pentru a auzi ora, bateria, puterea semnalului și multe altele. Acesta seamănă mult cu Pixel.
Siri nu va rosti puterea semnalului.
Siri
Siri poate face multe dintre aceleași lucruri pe care le poate face Asistentul Google. De exemplu, poate reda muzică, poate efectua apeluri, poate seta temporizatoare și multe altele. Unii oameni consideră că Siri nu se încadrează în recunoașterea vorbirii, despre care majoritatea oamenilor sunt de acord că nu este la fel de bună ca recunoașterea vorbirii de la Google.
MINIVISION2
MiniVision2 este un telefon mobil de bază cu butoane tactile mari, care este sută la sută accesibil persoanelor nevăzătoare.
Telefonul vorbește tot ce apare pe ecran și tot ce este tastat. De asemenea, poate fi controlat în mare măsură prin comenzi vocale. MiniVision2 este un telefon mobil de bază, dar include o serie de caracteristici asociate cu smartphone-urile. Pe lângă efectuarea de apeluri și trimiterea de mesaje text, MiniVision2 are alarmă, cameră, radio FM, detector de lumină, identificator de culoare, identificator de bani, calculator, înregistrator, note vocale, lanternă, vreme și o aplicație care iți spune unde ești.
SYNAPPTIC
Soluția Synapptic constă în software care poate fi plasat pe majoritatea smartphone-urilor sau tabletelor Android pentru a le face mai accesibile persoanelor cu vedere slabă sau care sunt complet orbi. Synaptic este o companie britanică; soluția este mai populară în Europa decât U.S. Cu toate acestea, RAZ Mobility, consideră că Synapptic este o soluție excelentă și merită să fie populară și în SUA.
RAZ Mobility vinde soluția Synapptic pe un Motorola Moto E.
LUCIA SMARTPHONE
Filosofia din spatele Luciei este simplă: este o alternativă ușor de utilizat la un smartphone. De asemenea, este 100% accesibil datorită ghidului său vocal foarte intuitiv.
Telefonul acceptă doar convorbire și text; nu suporta date. Cu toate acestea, în ciuda acestui fapt, oferă destul de multă flexibilitate și câteva caracteristici foarte interesante.
JITTERBUG FLIP
Jitterbug Flip este conceput în primul rând pentru persoanele în vârstă care sunt interesate de serviciile de urgență și de sănătate. Nu are Ghid vocal. Ca urmare, accesibilitatea este destul de limitată. Cu toate acestea, oferă apelare vocală.
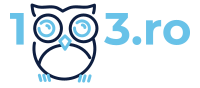









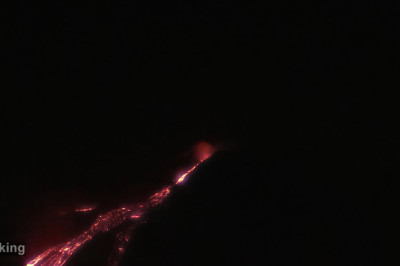
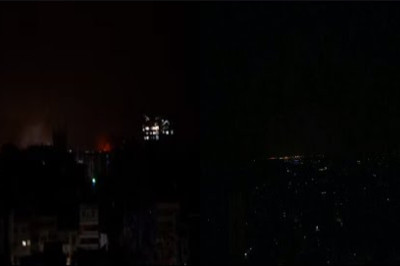







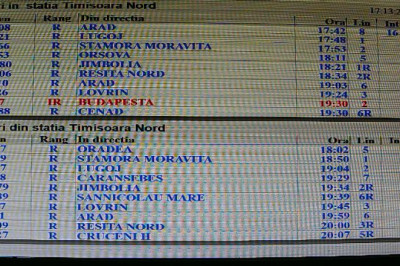




Comentarii
0 comentarii